Background: - To Extend volume in Windows which are logical divisions of a physical storage device used for storing and accessing data. The process of storing and accessing the data is defined by the File System the volume is baptized with. Unlike partitions, a volume can be assigned names and also span multiple physical storage devices or partitions.
Extending a volume can redefine or increase the storage capacity of the particular volume by roping in the empty spaces of the storage drive. However, for the empty space to be included to an existing volume, it should not be a part of any other existing volume and should succeed the volume to be extended i.e. without any intermediate volume in-between.
Please note, Volumes that are formatted with NTFS and/or ReFSFile Systems can only be extended. Drives with any other file systems, have to be formatted to NTFS and/or ReFSfirst, before extending the volume.
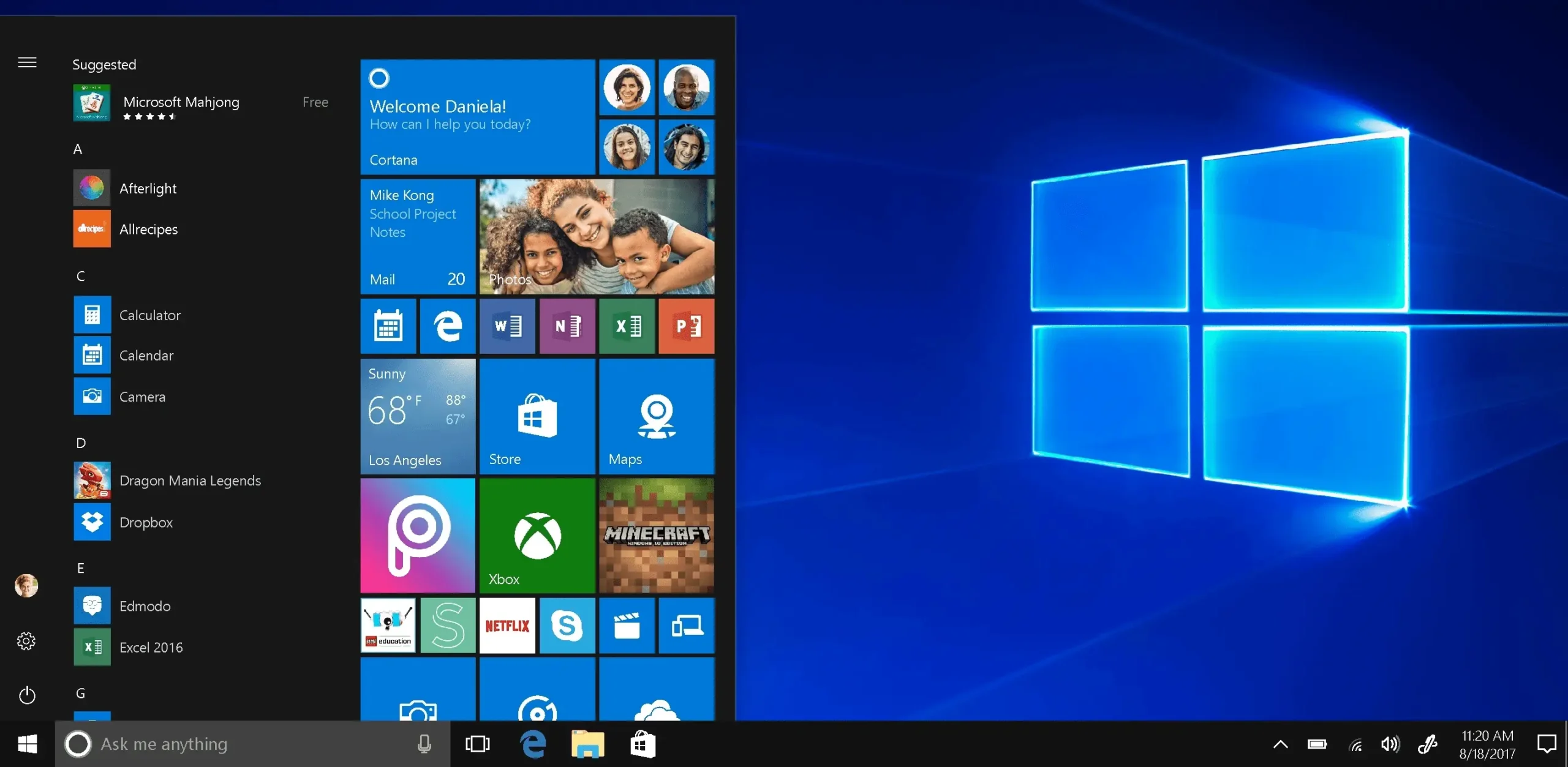
Steps for Extend volume in Windows:
Broadly, there can be 2 different approaches for extending a Disk Volume in Windows:
- Using Disk Management option.
- Using PowerShell.
using Disk Management option:
- To Extend Volume in Windows, search for Computer Management by typing the same in the Search Box on the Windows Taskbar.
- Once the option comes up, click on it to open the Computer Management window. If the user is not logged in as an Administrator, right clicking on the Computer Management option and selecting the “Run as Administrator “ option followed by entering the Admin login credentials after clicking on “Yes”will open it in the desired mode.
- Click on Storage ->Disk Management to open the Disk Management options.
- Right Click on the Disk Volume that needs to be extended and Click on Extend Volume.
- Click on Next to open the next window for Select Disk.
- Enter the required space to be extended in the “Select the Amount of Space in MB”.
- Click on Next->Finish to complete the process.
Using PowerShell script:
- To Extending Disk Volume, Right Click on the Start (Windows) button and select Windows PowerShell.
- Enter the below-mentioned command to specify the volume name to be extended followed by the script for partition size and volume resize.
- To specify the Volume Name:-
$drive_letter = “C”
- To get the partition sizes and then volume resize:-
$size = (Get-PartitionSupportedSize -DriveLetter $drive_letter)
Resize-Partition -DriveLetter $drive_letter -Size $size.SizeMax
If you like our blog and posts, please share them with your friends and spread the word. Please feel free to share your suggestions and feedback in our contact and help us to improve at this.











